Creating animated GIFs from the shell using FFmpeg and ImageMagick
Regular readers will know that I post GIF animations on this blog from time to time. Since I’m trapped in the 1980s, I like to create them from the command line using everyone’s favorite open source video and image manipulation tools, FFmpeg and ImageMagick. In this article, I’ll detail how I do this, while trying my hardest to ignore the fact that tools like gifsicle exist.
Continue reading
Extracting frames
The first thing I usually do is create a directory to hold all the files that’ll be generated in the process of making my new animation.
$ mkdir anim && cd anim
Next, I use FFmpeg to pull the frames I want from the video. Let’s say
that the scene I want is in a file called video.mkv, starts at 14:55
in, and lasts for approximately 5 seconds. I’ll use this command to
extract each frame into its own PNG file:
$ ffmpeg -ss 14:55 -i video.mkv -t 5 -s 480x270 -f image2 %03d.png
Let’s break down what each of these arguments means:
-
-ss 14:55gives the timestamp where I want FFmpeg to start, as a duration string. Specifying this option first tells FFmpeg to make a fast, approximate guess as to where the timestamp is, which means it may be a second or so off. If I were to put it after-i, FFmpeg would instead start decoding the video from the beginning, and wait for my frames to show up. That’s more exact, but obviously a fair bit slower, and I’m willing to bet you’re as impatient as I am. It’s generally faster to just tweak the approximated timestamp until FFmpeg starts in the right place. -
-i video.mkvspecifies the input file, obviously. -
-t 5says how much I want FFmpeg to decode, using the same duration syntax as for-ss. -
-s 480x270tells FFmpeg to resize the video output to 480 by 270 pixels. I do this primarily because I usually post to Tumblr, which has several size limits on posted GIFs. You can change or remove this if you want glorious high-definition GIFs (hat tip to LORd). -
-f image2selects the output format, a series of still images. -
%03d.pngis aprintfformat string specifying the output filenames. What I’m saying here is that I want my output files as a series of PNG images called001.png,002.png,003.png, and so on. Theimage2encoder also supports GIF, but its output is dithered to hell, so I don’t use that option.
FFmpeg outputs a bunch of information about the video before it starts encoding frame images. Somewhere inside of there, there’s a message that goes something like this:
Stream #0:0: Video: h264 (High), yuv420p, 1280x720 [SAR 1:1 DAR 16:9],
23.81 fps, 23.81 tbr, 1k tbn, 47.95 tbc (default) (forced)
I note that the video is encoded at 23.81 frames per second, or 24 since I don’t care for the fractional part. It’ll be important later when we generate the GIF file.
Okay, now I have a giant pile of sequentially numbered frames. It’s time to put them back together again.
Selecting frames
At this point, I briefly leave the command line and open up my favorite image previewer to figure out where exactly the scene I want begins and ends, writing down the frame numbers for later reference.
For anime images, which constitute the majority of GIFs I make, it’s also important to note the animation’s actual frame rate. Most anime is drawn on twos or threes, meaning that drawings are actually updated only every two or three frames. Here’s an example from Polar Bear Cafe:
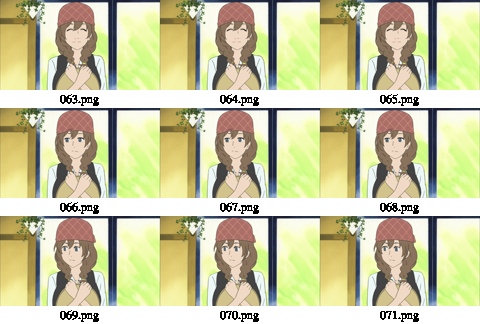
With this information in hand, I go to whip up a seq invocation. seq
is a Unix tool that generates, helpfully, sequences of numbers. Let’s
say my scene starts at frame 10, ends at frame 72, and is animated on
threes. The following command will output the appropriate list of image
filenames:
$ seq -f %03g.png 10 3 72
The -f option specifies a format string, kind of like the one I passed
to FFmpeg earlier. I’ve used %g instead of %d here, though, due to
syntax differences. The following arguments say to start counting at 10,
give me every third number, and stop at 72. (If I wanted every single
number between 10 and 72 inclusive, I could omit the 3 and just say
seq 10 72.) With the format string, then, I now have my filenames:
010.png, 013.png, 016.png, etc.
Creating the animation
Whew. We’re almost there. Now it’s time to get down to business and
actually make the GIF file I want. I use backticks to substitute the
seq command I write in the last step into a call to ImageMagick’s
convert utility.
$ convert -delay 1x8 `seq -f %03g.png 10 3 72` \
-coalesce -layers OptimizeTransparency animation.gif
As with the ffmpeg invocation earlier, argument order matters to
convert, so be careful. Here’s a step-by-step explanation of this
command:
-
-delay 1x8says that the animation should play a frame every 1/8 of a second. I computed this number by looking at the frame rate of the original video (24) and dividing by the number of frames each drawing plays for (3). Note that most browsers slow down animations that play faster than 20 frames per second, or 1/50 second per frame. Most videos play back at between 25 and 30 fps, so you may have to drop every other frame or so if you care about accuracy of playback speed. -
And here’s the
seqinvocation again. -
-coalesceapparently “fully define[s] the look of each frame of an [sic] GIF animation sequence, to form a ‘film strip’ animation,” according to the documentation. No, I don’t know what that means, just that it’s necessary for ImageMagick to do its thing. -
-layers OptimizeTransparencytells ImageMagick to replace portions of each frame that are identical to the corresponding parts of the preceding frame with transparency, saving on file size. -
And
animation.gifis the output filename, duh.
After this, I have a GIF that I can now post on all the interwebs.
ImageMagick tricks
Well, mostly. Remember how I mentioned Tumblr has a size limit? That applies both to image dimensions and file size. GIF animation is hardly the most efficient video compression scheme out there, so sometimes it’s necessary to pull out some extra ImageMagick features in order to squeeze things down.
First is the -fuzz option:
$ convert -fuzz 1% -delay 1x8 `seq -f %03g.png 10 3 72` \
-coalesce -layers OptimizeTransparency animation.gif
This tells ImageMagick to treat pixels whose color values differ by less
than 1% as the same color, giving the OptimizeTransparency action more
pixels to chop away. This is especially good because videos tend to have
shifting noise patterns in dark areas, which change every frame. A
reasonable fuzz value puts the kibosh on this problem. Set it too high,
though, beyond about 3%, and frames will start bleeding into each other.
I guess it’s cool if you’re into psychedelia.
Next is playing around with the dithering options. There are two ways to
go about this. One is to turn dithering off entirely, using the
+dither option. (Yes, I know that + looks like it would turn
dithering on, but it’s actually the opposite of the “normal” -dither
option…) This works well for images that have few smooth gradients of
color, and reduces shifting dither noise that inflates file size.
$ convert +dither -delay 1x8 `seq -f %03g.png 10 3 72` \
-coalesce -layers OptimizeTransparency animation.gif
The other possible dithering change is ordered dithering. This is rather visible, but may look better than turning off dithering when smooth color transitions would cause banding. In order to use ordered dithering, I first need to work out the number of color levels I can use while still fitting in the GIF format’s 256 color limit.
$ convert -delay 1x8 `seq -f %03g.png 10 3 72` \
-ordered-dither o8x8,8 \
-coalesce -layers OptimizeTransparency \
-append -format %k info:
Note the two changes I’ve made here:
-
-ordered-dither o8x8,8means “use an 8-by-8 pixel dithering pattern with 8 color levels.” I’ll change that last,8part depending on how many colors are in the final image. -
I’ve replaced the output filename with the options
-append -format %k info:, which essentially mean “tell me how many colors total are in all the frames of this animation.”
I tweak this command line, changing o8x8,8 to o8x8,7 or o8x8,9 and
so forth, until I find the highest number that gives me a result of 256
or fewer colors. I then go and put the output filename back, after a
+map option to ensure that all frames use the color map generated by
the dithering operation:
$ convert -delay 1x8 `seq -f %03g.png 10 3 72` \
-ordered-dither o8x8,8 \
-coalesce -layers OptimizeTransparency \
+map animation.gif
The ImageMagick manual has more details on handling video.
Conclusion
Don’t do this.
Updated May 21, 2014 to give more detailed information about duration specification and timestamp approximation, and fix some inconsistencies pointed out by @all-eternals-deck.